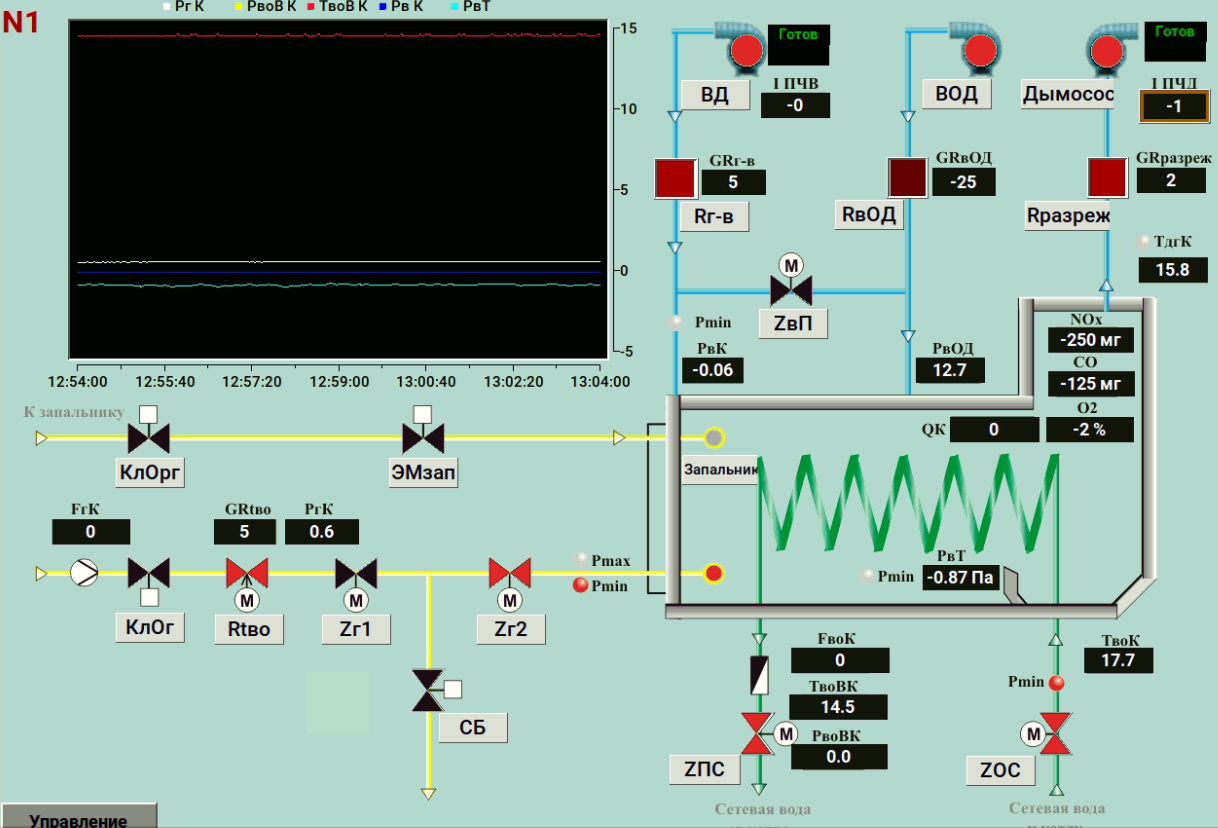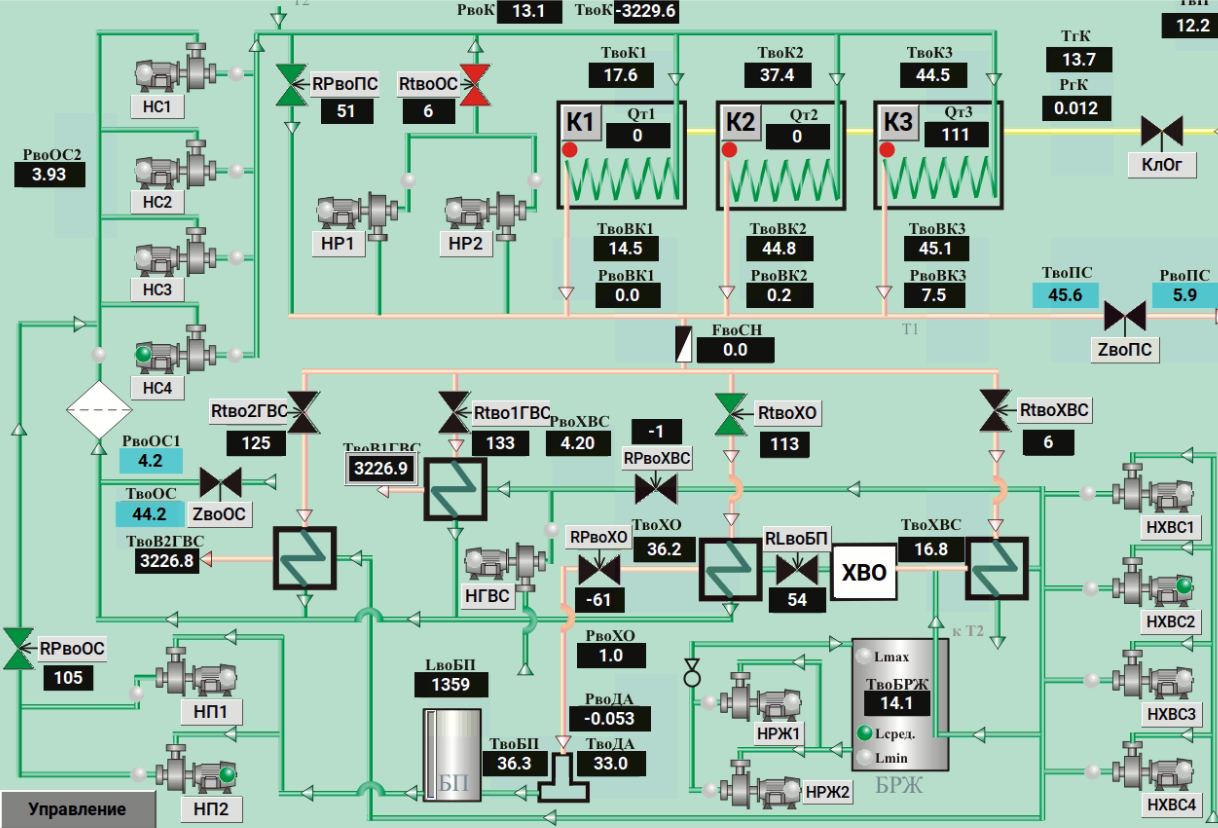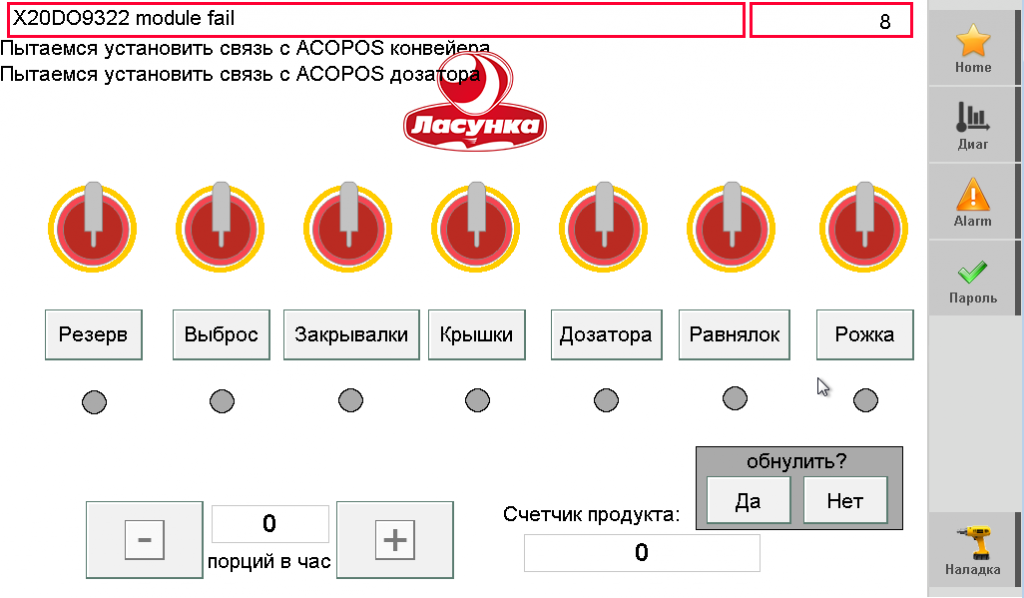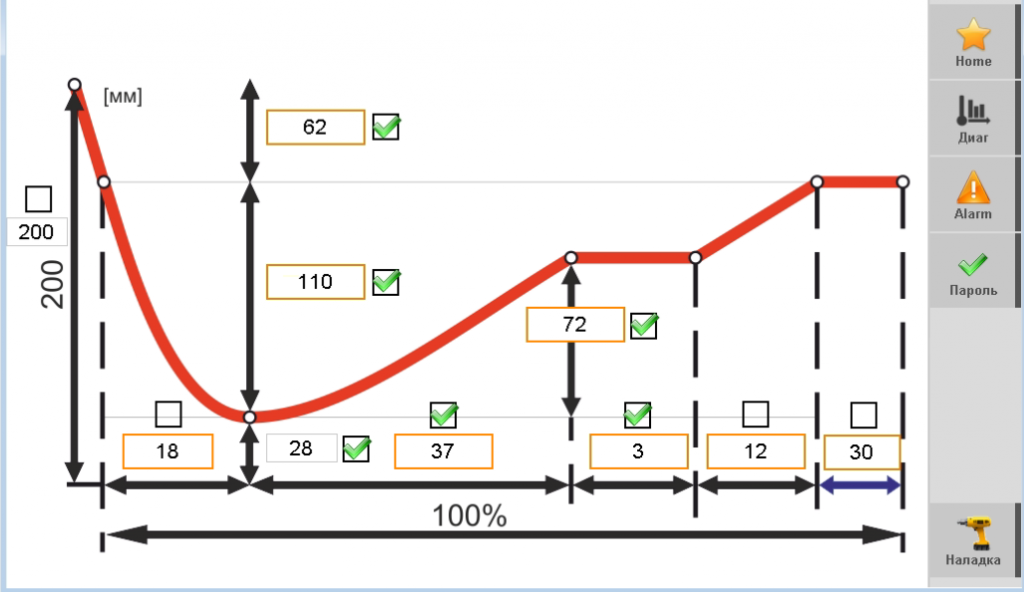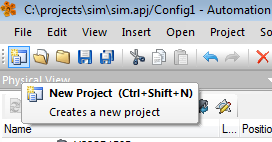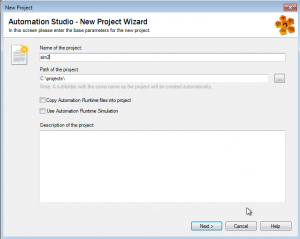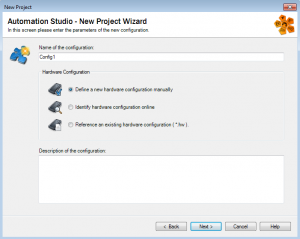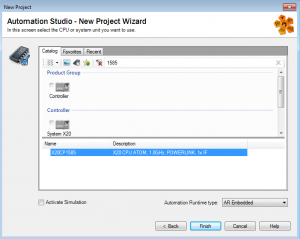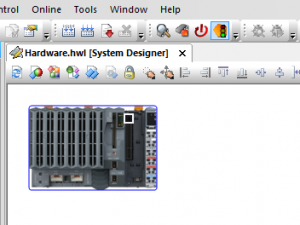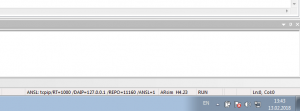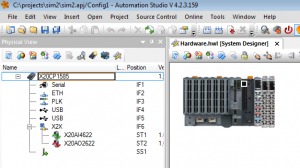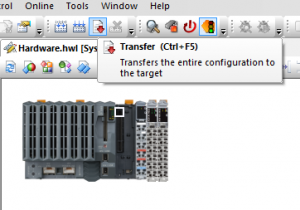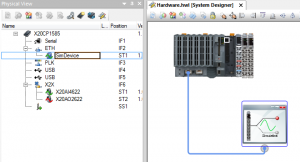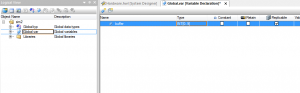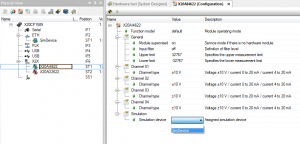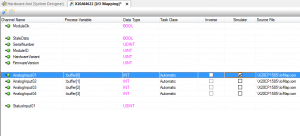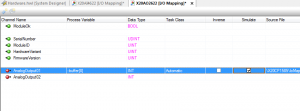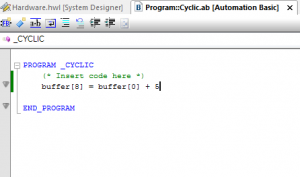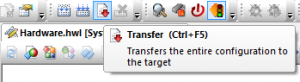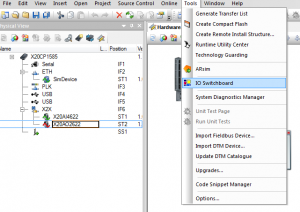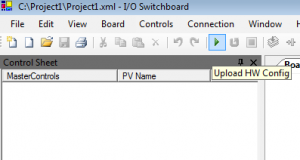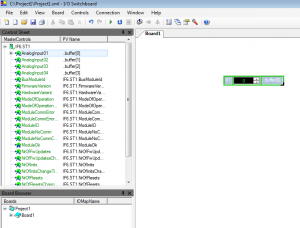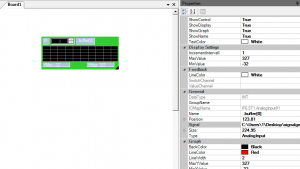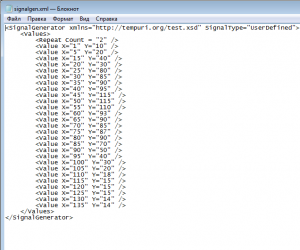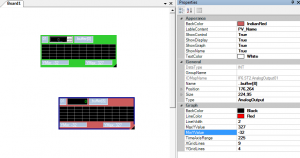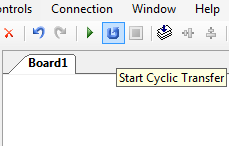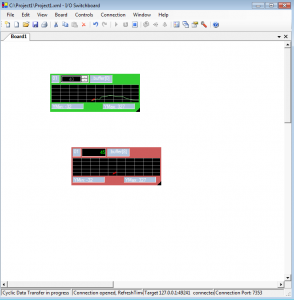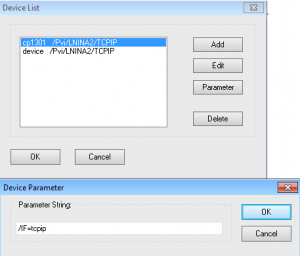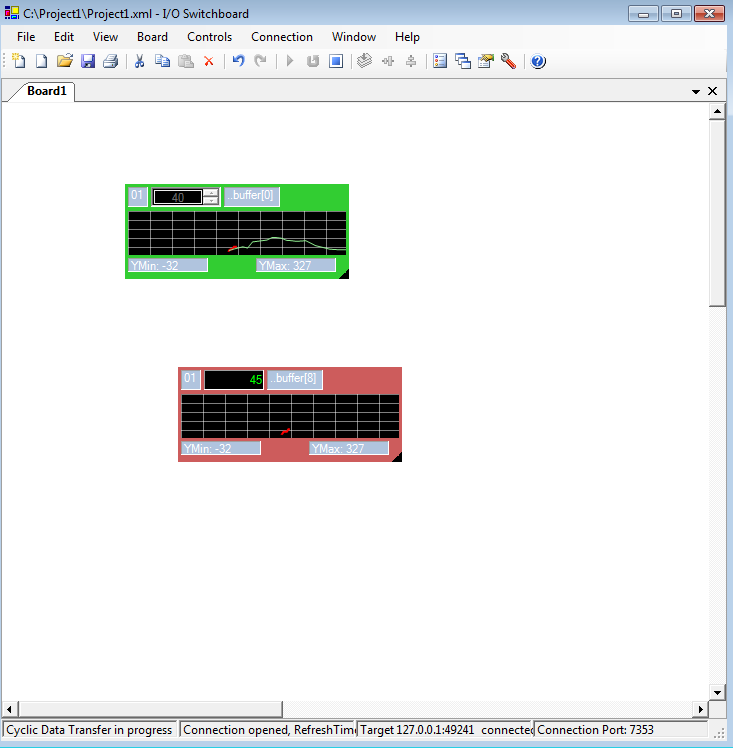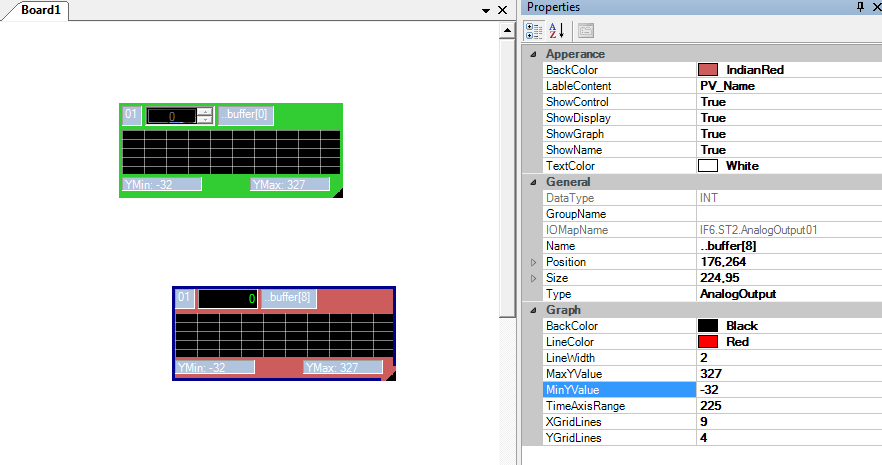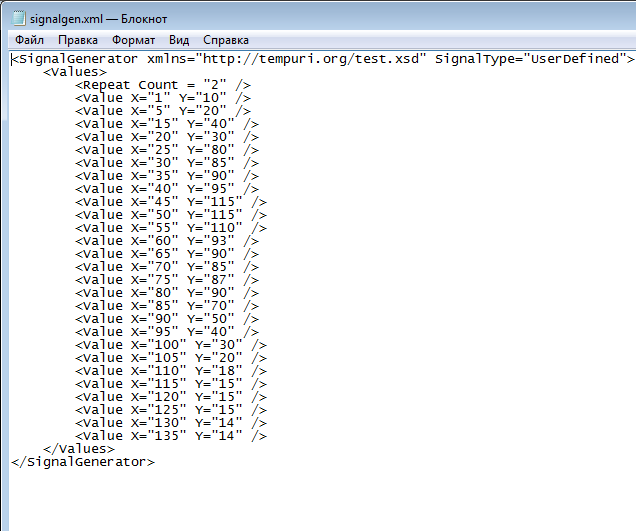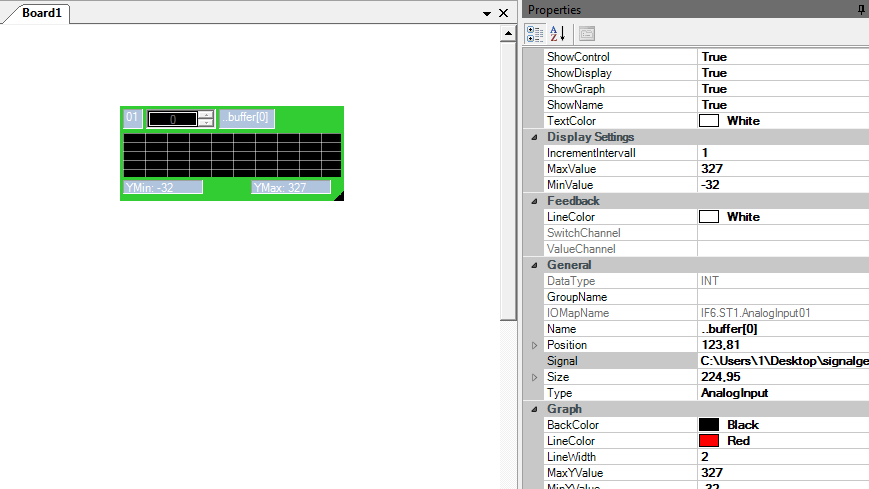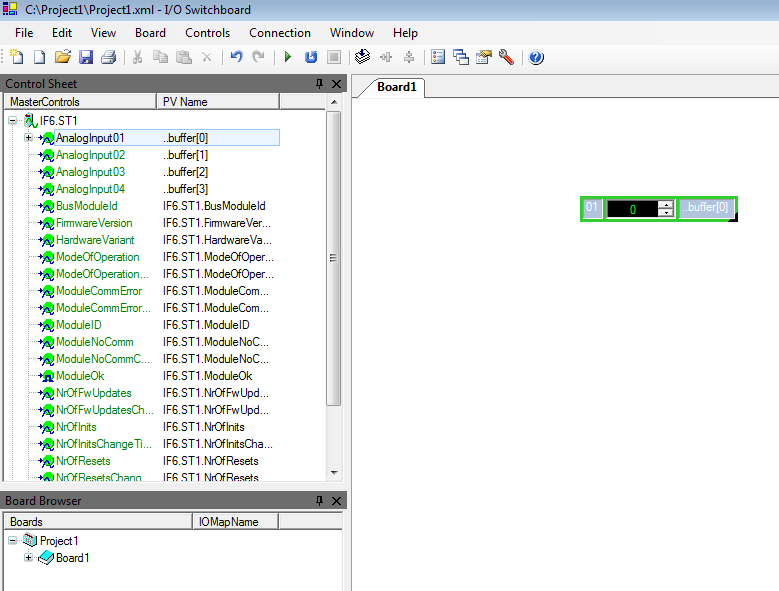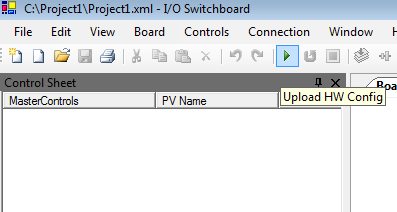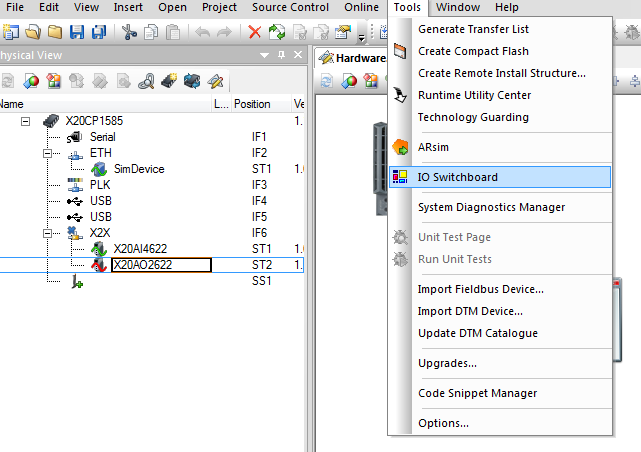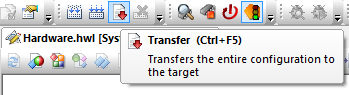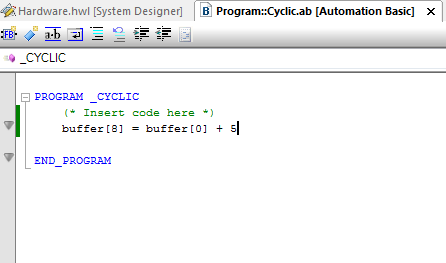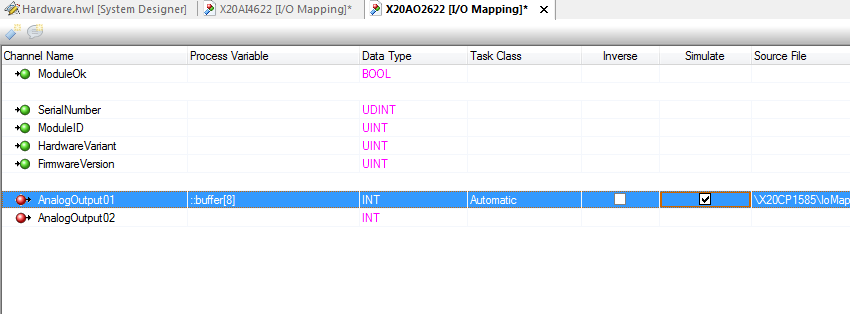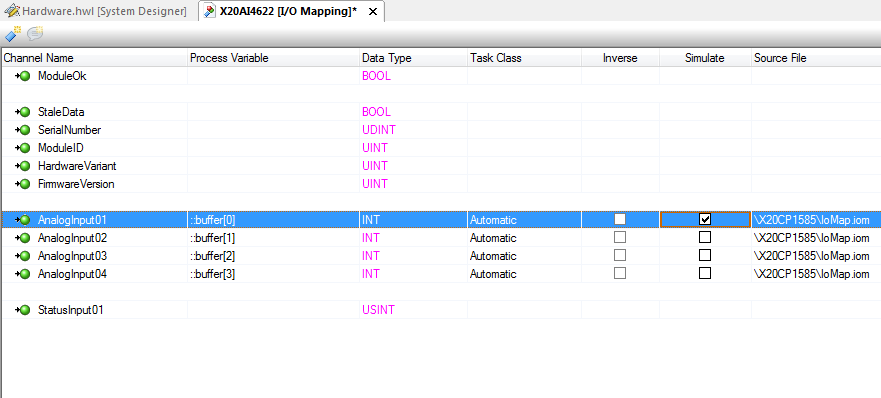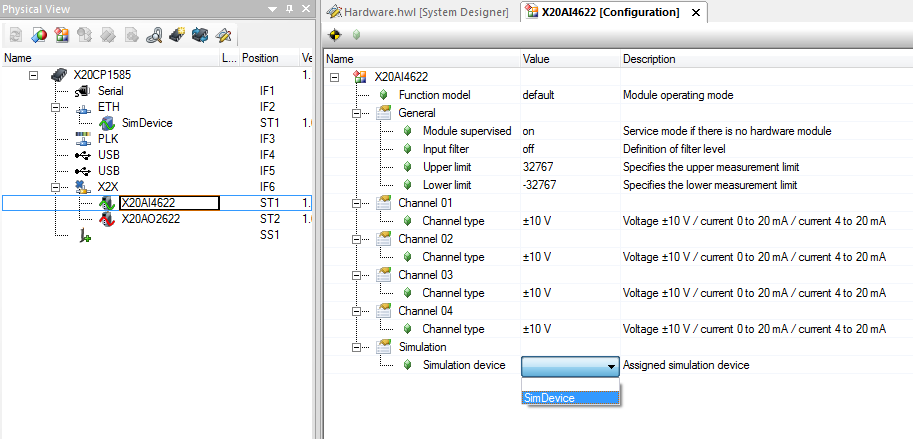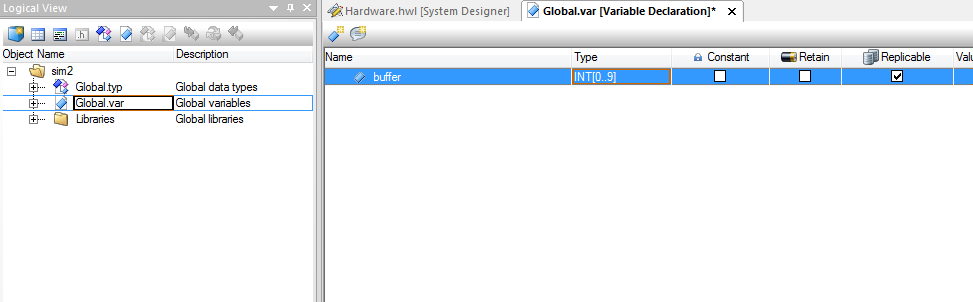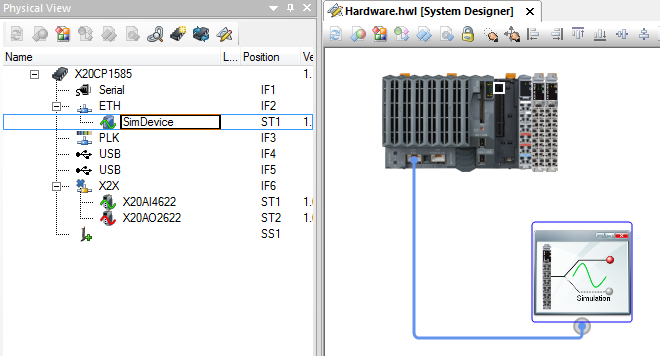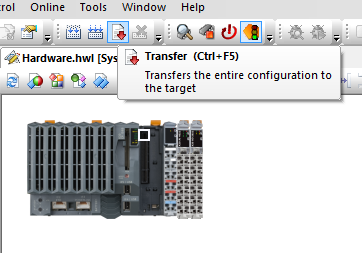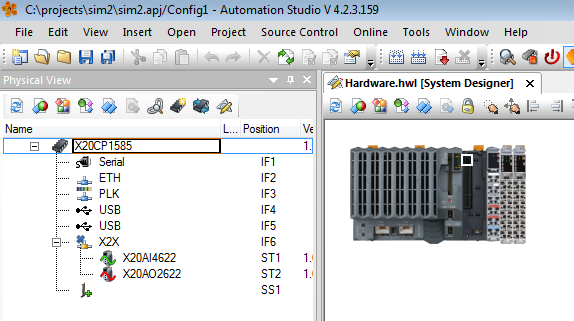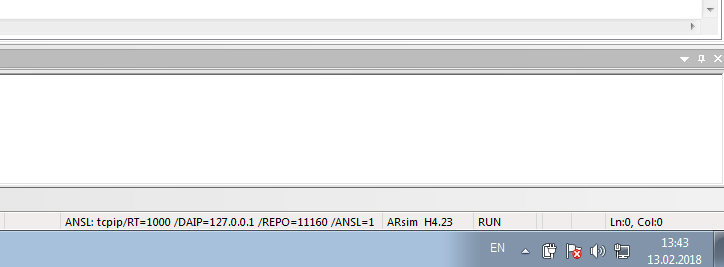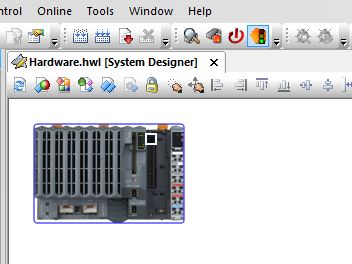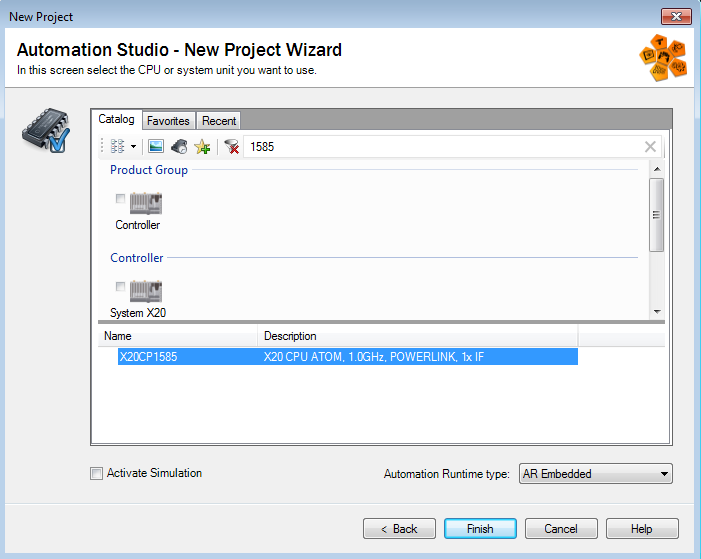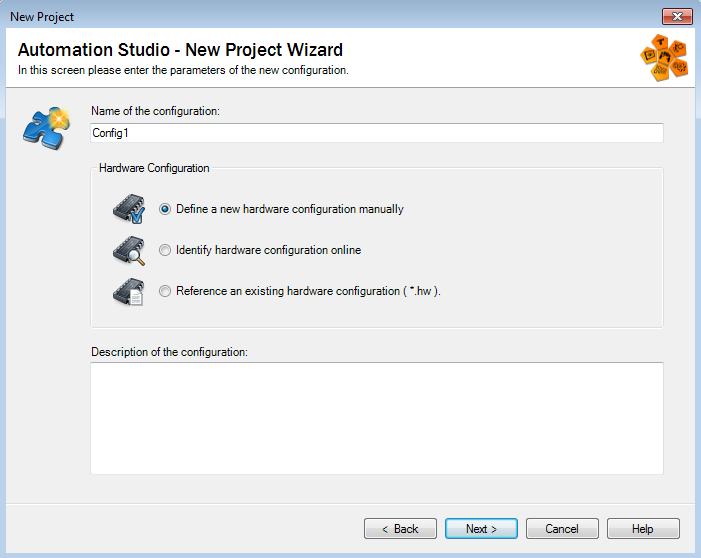Автор рад поделиться тремя очень полезными утилитами, которые возьмут на себя почти всю рутинную работу по подготовке проектов в SCADA B&R APROL.
Итак — APR-UTILS
- помогают подготавливать переменные;
- клонируют CFC-программы;
- автоматизируют программирование трендов.
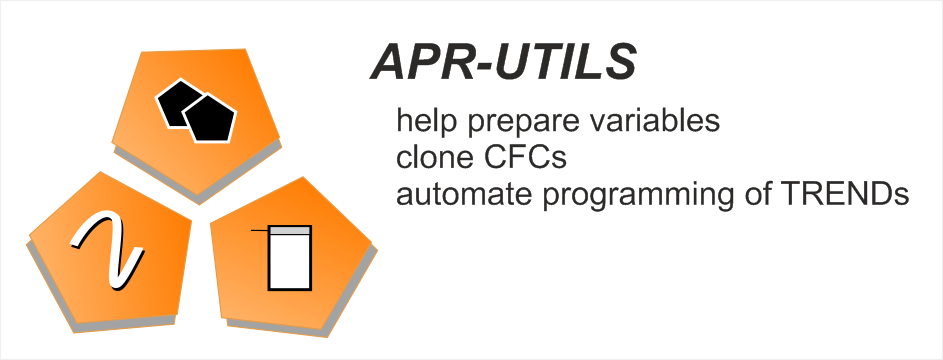
Все 3 утилиты написаны на Qt и могут работать как на компьютере программиста, так и в инженерной среде APROL. Рассмотрим подробнее, какие преимущества дают нам каждая из упомянутых утилит
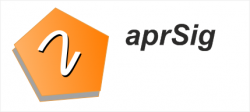
aprSig — подготовка списков переменных используя EXCEL
Факт 1. Большие проекты в APROL требуют подготовки большого количества переменных.
Возьмём, к примеру перечень переменных Modbus-list газопоршневой машины. Он содержит почти 2000 переменных!
Факт 2. Часть полей при ручном наборе переменных в APROL скрыта. А ведь они могут содержать много нужной дополнительной информации. Вот они:
- Name (имя переменной в APROL);
- var (имя переменной в контроллере);
- Type (тип данных);
- Input/Output (направление чтения/записи переменной);
- Description (описание, может быть несколько описаний, если в установлено системе несколько языков);
- Unit (единицы измерения величины);
- MSRno (шифр переменной);
- MIN (начало диапазона изменения величины);
- MAX (конец диапазона изменения величины);
В чем смысл. Мы подготавливаем списки переменных со всеми дополнительными полями в Excel, а aprSig переконвертирует их в файлы, готовые к импорту в APROL!
Пошаговая инструкция по применению программы aprSig (Добавляется…)
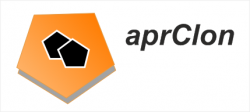
aprClon — клонирование программ APROL на несколько станций
Проблема: если на предприятии несколько одинаковых объектов (например, на электростанции 22 газопоршневых генератора), то приходится много раз выполнять одни и те же действия для каждого объекта, чтобы внести изменения или добавить что-то в программу.
Например, чтобы передвинуть значок насоса масла на мнемосхеме, нужно сделать это 22 раза: для машины №1, машины №2 и т. д.
aprClon позволяет выполнить действие 1 раз и клонировать его на все объекты проекта!
Правило aprClon: все переменные, все названия должны содержать «кодовое слово» — набор букв и цифр, обозначающие номер объекта.
Например: Station22, GPG_22, ГПУ 01.
Кодовых слов может быть несколько.
Как это работает: сначала, однократно, мы создаём и заполняем шаблон кодовых слов, в котором перечисляем все возможные, применимые к объекту кодовые слова и названия. Формат шаблона описан ниже.
Затем, создав программный модуль APROL (это может быть CFC, мнемосхема, список переменных и т. д.), экспортируем его в текстовый файл imp.
Загружаем его в aprClon, жмём кнопочку — и получаем набор imp-файлов для всех объектов проекта!
Фича: aprClon проверяет правильность imp-файла на содержание неправильных (с чужим номером) кодовых слов.
Пошаговая инструкция использования aprClon на примере (Добавляется…)
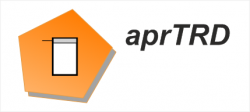
легко создаём CFC с сохранением переменных в тренды или алармы
Большое количество переменных требует большой работы по программированию CFC с однообразными (но необходимыми!) блоками записи в тренды (или алармы).
aprTRD подготовит эти CFC автоматически!
Как это работает: для начала нужно подготовить небольшой «шаблон» — CFC с записью 1-ой переменной в тренды (алармы). В него добавляем нужные поля, соединяем с библиотечным блоком (Trend/Alarm), добавляем текстовое поле описания.
Далее — загружаем экспортированный «шаблон» и созданный на этапе подготовки переменных (для aprSig) Excel-список переменных в aprTRD. Жмём кнопочку — и получаем наборы файлов imp для импорта готовых CFC в проект APROL!
aprTRD создаст столько CFC, сколько потребуется для записи всех переменных из списка.
Пошаговая инструкция использования aprTRD на примере (Добавляется…)